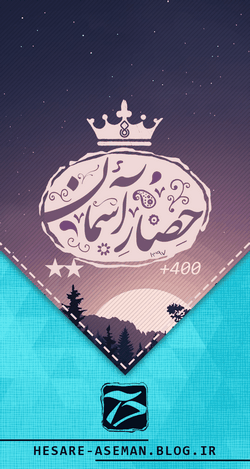قول داده بودم آموزش نحوه ساخت مهر خاتم رو قرار بدم
مهر خاتم، یعنی مثل تصویر همین پست
که بیشتر به عنوان تصویر پروفایل مورد استفاده قرار میگیره
پیشاپیش معذرت میخوام خدمت اساتید فتوشاپ کار، که ممکنه این آموزش براشون پیش پا افتاده باشه. سعی من بر اینه، کسانی که حتی یه بار هم گذارشون به فتوشاپ نخورده هم بتونن باهاش این طراحی رو انجام بدن
فیلم رو حتما ببینین چون کامل کننده تمام فرمایشات بنده ست :))
آموزش رو به دو صورت ساده و با جزییات میگم. اول با جزییات و سپس ساده. اگر جزییات اون گیجتون کرد، اول ساده و بعد فیلم رو ببینین و اگر مشکلی داشتین، آموزش با جزییات رو بخونین. در اون سعی شده تمام مشکلات احتمالی حین کار شناسایی و رفع بشه
ابتدا باید پیش نیاز های زیر رو داشته باشین:
- نرم افزار فتوشاپ از نسخه 2015 به بالا
- دانلود مجموعه براش مهر خاتم که کار رو خیلی راحت میکنه از [اینجا]
رمز فایل فشرده : www.pixelboy.ir
نحوه نصب ابزارها: خیلی ساده، روی هر ابزار دبل کلیک کرده و بعد نرم افزار فتوشاپ که باز شد، نشانه نصب شدن اون ابزاره. تا آخر تمام ابزار ها رو نصب کنید
آموزش با جزییات کامل:
- در فتوشاپ یک پروژه جدید ایجاد کنید [Ctrl + N]
این قسمت در نوار منو، از منوی File و گزینه New هم امکان پذیر است [طبق ویدئو]
- سایز طول و عرض آنرا مطابق با خواست خود تنظیم کنید و سپس Ok
- یک لایه جدید در قسمت لایه ها ساخته می شود. با کلیک بر روی علامت قفل، آن لایه را از حالت محافظت خارج کنید.
- بر روی گوشه سمت راست لایه دبل کلیک و یا بر روی لایه کلیک راست و گزینه Blending Options را انتخاب کنید
- برای لایه پس زمینه خود، یک پترن قرار دهید. از ستون سمت چپ گزینه Patern Overlay
- با گرفتن همزمان کلید های ترکیبی Ctrl + Shift + N یک لایه جدید بسازید و پس از تعیین نام، Ok کنید
این قسمت در نوار منو، از منوی Layer و گزینه New و سپس گزینه Layer هم قابل انتخاب است [طبق ویدئو]
- با زدن کلید B ابزار براش را انتخاب کنید. دقت کنید که در قسمت لایه ها، باید لایه ای که اخیرا افزوده اید انتخاب شده باشد
در ویدئو این گزینه به وسیله نوار ابزار انتخاب می شود
- با کلیک راست روی پس زمینه، نوع براش خود را از لیست پایینی انتخاب کنید. هدف ما انتخاب پایه مهر است که مستطیلی، مربعی، گرد، بیضوی و .. میتواند باشد [طبق ویدئو] همچنین از قسمت زاویه و سایز، میتوانید براش را زاویه دهید یا برای آن سایز تعیین کنید.
- از قسمت رنگ ها در منوی ابزار ها، رنگ مورد نظرتان را انتخاب کنید. [رنگ بالایی]. روی آن کلیک کرده و در جعبه رنگ ها، میتوانید یک رنگ را انتخاب کنید
- در جایگاه مناسب در تصویر کلیک کرده تا مهر بر روی لایه زده شود. اگر مایل بودید رنگ را عوض کنید یا جایگاه آنرا تغییر دهید، با گرفتن کلیدهای Ctrl + Alt + Z میتوانید به عقب برگردید [ با هر بار زدن، یک مرحله به عقب بر می گردید]
- کلید T را بزنید و یا از نوار ابزار، ابزار نوشتن متن را انتخاب کنید.
- از کادر ویژگی بالای صفحه، میتوانید نوع فونت، سایز آن و همچنین رنگ آنرا انتخاب کنید. فونت استفاده شده در ویدئو، فونت نستعلیق دیما و سایز آن 56 و رنگ سفید است.
- در جایگاه مناسب در تصویر کلیک کرده و شروع به نوشتن کنید [ابتدا صفحه کاید را فارسی کنید]
بعد از کلیک کردن و نوشتن، یک لایه جدید در قسمت لایه ها ساخته می شود. دقت کنید که این لایه باید در بالای لایه مهر خاتم قرار داشته باشد. البته به طور پیشفرض همینطور هست
برای اتمام نوشتن، بر روی T موجود در قسمت لایه ها، یک بار کلیک کنید(قسمت سمت چپ لایه متنی ایجاد شده)
- در بسیاری از موارد نیاز هست تا طرز چینش حروف را تغییر دهیم. اما تا زمانی که لایه به صورت متن یا Text باشد، نمیتوان طرز چینش آنها را تغییر داد. باید ابتدا به صورت Shap یا به اصطلاح "شکل" در بیاید. برای این کار در قسمت لایه ها بر روی لایه متنی کلیک راست کرده و گزینه Rasterize Type را انتخاب کنید
- ابزار چوب جادویی را از نوار ابزار انتخاب کنید. سومین یا چهارمین ابزار از بالا. یا کلید میانبر W را بزنید.
- فقط باید حروف متصل را با هر بار کلیک کردن انتخاب کنید. یعنی مثلا حرف "ر" یا حرف "حصا" . نقطه ها هم باید جداگانه انتخاب شود.
- پس از انتخاب هر تکه از متن، کلید های ترکیبی Ctrl + X را برای بریدن و سپس Ctrl + V را برای چسباندن بگیرید. سپس با ابزار جابجایی [کلید میانبر = V] آنها را در نقطه دلخواه خود قرار دهید. برای تک تک حروف متصل به هم باید اینکار را تکرار کنید. یعنی ابتدا با چوب جادویی انتخاب، سپس Cut و بعد Past و با ابزار جابجایی؛ آنرا در مکان مورد نظرتان قرار دهید و یا فعلا آنرا در جایی قرار دهید که جلوی دید شما را نگیرد.البته ما در ویدئو به شکل دیگری اینکار ها رو کردیم. اول با چوب جادویی انتخاب، سپس روی اون کلیک راست، و بعد گزینه Layer Via Cut رو زدیم. که همین کار رو برامون انجام میداد.
- پس از جدا کردن تمام قسمت های متن، میتوانید با ابزار جابجایی که در نوار ابزار، اولین ابزار است و یا با کلید میانبر V قابل انتخاب است، متن را به شیوه دلخواه خود بچینید. نقطه ها و کلمات سر جای خود. دقت کنید که با جدا کردن هر تکه از متن، یک لایه برای آن تکه در قسمت لایه ها ساخته می شود. میتوانید پس از پایان کار، همه لایه های متنی را انتخاب و با کلیک بر روی آیکن پوشه در پایین قسمت لایه ها، آنها را در یک پوشه قرار دهید تا از به هم ریختگی جلوگیری شود.[دقیقا مثل ویدئو]
- پس از چینش حروف بر روی پس زمینه مهر خاتم، میتوانید علامت های اضافی موجود در شکل را به آن به انتخاب خود بیفزایید. برای اینکار باید ابتدا لایه مهر خاتم را در قسمت لایه ها انتخاب کنید و سپس ابزار براش را مجددا انتخاب کرده و با انتخاب نوع براش و همچنین سایز و زاویه آن، روی پس زمینه و در جای مناسب بر روی مهر خاتم کلیک کنید
- حالا مهر خاتم ساخته شده. برای کج کردن مهر و زاویه دادن به آن، دقیقا مثل تصویر همین پست یا همانند داخل ویدئو، باید لایه مهر خاتم و گروهی که متن ها را در آن قرار داده اید انتخاب کرده [با گرفتن Ctrl و کلیک بر روی لایه مورد نظر، میتوان چند انتخاب همزمان داشت] و سپس کلید های ترکیبی Ctrl + T را بزنید [ یا از منوی اصلی، گزینه Edit و سپس Free Transform را انتخاب کنید] حالا با بردن موس به گوشه های آن، علامت نشانگر به فلش دوطرفه تغییر شکل میدهد. با کلیک کردن و درگ کردن، میتوانید آن را در جهت مورد نظر بچرخانید [ هم لایه مهر خاتم و علامت های روی آن و هم متن با هم میچرخد و فقط پس زمینه ثابت است]
- حالا نحوه ذخیره سازی. کلیدهای میانبر Ctrl + s را زده و بعد فایل را با اسم دلخواه و با همان فرمت پیشفرض Psd ذخیره کنید. تا اگر بعدا خواستید آنرا ویرایش کنید، بتوانید. سپس مجددا گزینه های Ctrl + Shift + S را بزنید. باز در کارد نام، نام دلخواه و در کادر فرمت مورد نظر میتوانید PNG یا JPG را انتخاب کنید. فرق این دو در کیفیت نهایی است. PNG با بالاترین کیفیت ذخیره سازی و حجم بالاتر و Jpg با پایین ترین کیفیت ذخیره سازی و طبعا حجم پایین تر ذخیره می شود.
آموزش ساده:
- یه فایل جدید ایجاد کنین [ کنترل + N] و سایز مورد نیازتون رو در کادر های عرض و ارتفاع قرار بدین
- یه لایه جدید با کلیدهای ترکیبی کنترل + شیفت + N بسازین
- لایه جدید ساخته شده رو انتخاب، ابزار براش رو انتخاب و روی صفحه راست کلیک کنید. نوع براش مورد نظر که مروبط به پس زمینه مهر خاتم میشه رو انتخاب و سایز و زاویه اون رو از همونجا میتونین تعیین کنید
- پس از انتخاب رنگ مورد نظر برای مهر خاتم، از طریق نوار ابزار و قسمت رنگ های پس زمینه و جلو زمینه، در جایگاه مناسب در صفحه کلیک کنین تا اثر مهر بر لایه قرار بگیره
- با انتخاب ابزار Text از قسمت نوار ابزار و یا زدن کلید میانبر T، در جای مناسب در صفحه کلیک کرده و پس از انتخاب نوع فونت و سایز و رنگ اون، متن خودمون رو می نویسیم
- متن رو در جایگاه درستی از مهر خاتم قرار میدیم [ لایه متن در قسمت لایه ها باید بالاتر از لایه مهر خاتم باشه وگرنه در زیر لایه مهر خاتم مخفی میشه]
- حالا باز با استفاده از ابزار براش و انتخاب شکلک های متفاوت اون، قسمت های خالی مهر خاتم رو پر میکنیم ( هر چقدر کمتر پر بشه، مهر زیباتره. البته به نظر من)
- حالا اگر خواستیم مهر رو زاویه بدیم، لایه متنی و مهر خاتم رو با نگه داشتن کلید کنترل و کلیک بر روی لایه های مورد نظر، انتخاب می کنیم و سپس کلیدهای کنترل و T رو می زنیم
- پس از ظاهر شدن گوشه های لایه، موس رو به گوشه های بیرونی میبریم و با درگ کردن و کشیدن، میشه زاویه اون رو تغییر داد و اونها رو با هم کج کرد
- حالا میتونین فایل خودتون رو ذخیره کنین. فرمت های پیشنهادی ما، Png و Jpg هست که اولی کیفیت بالا و حجم بالا و دومی کیفیت پایین و حجم پایین تری داره. بهتره علاوه بر این دو نوع، به فرمت Psd که فرمت پیش فرض خود فتوشاپ هست هم ذخیره بشه. اما مسلما فرمت Jpg اون به درد صفحات وب میخوره. چون حجمش کمتره
لینک دانلود ویدئو: دانلود
حجم: تقریبا 20 مگ
کیفیت فیلم اصلی بسیار بالاست. اگر خواستید، از لینک بالا دانلودش کنین
اگر هم خواستین همینجا با کیفیت بالاتر ببینین، از منوی HD آخرین کیفیت یعنی 720 رو انتخاب کنین